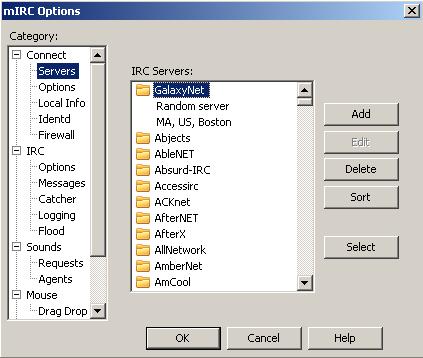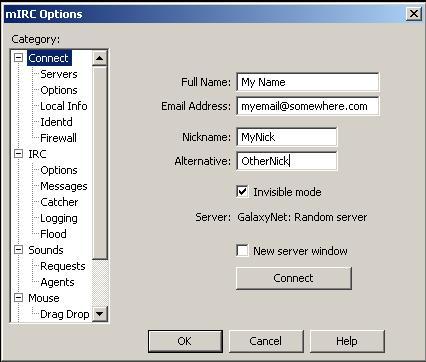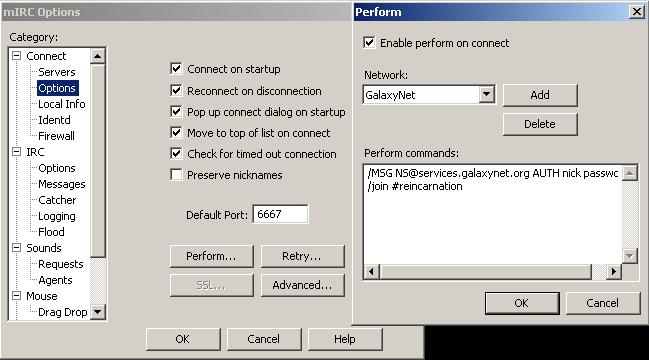Difference between revisions of "IRC Guide for Archmages"
Heavencent (talk | contribs) |
Heavencent (talk | contribs) |
||
| Line 59: | Line 59: | ||
='''How to register a channel'''= | ='''How to register a channel'''= | ||
| − | + | ||
| − | + | Type /msg nova register channelname supporter1 supporter2 supporter3 supporter4 supporter5 supporter6 | |
| + | Note: Supporter 1-6 are to be registered nicks. The 6 supporters and you must have registered emails with Ns or Ms. | ||
='''Other Commands'''= | ='''Other Commands'''= | ||
Revision as of 16:10, 3 May 2011
Contents
Introduction
Most players of Archmage and its clones use Internet Relay Chat (IRC) to communicate with other players. IRC is an "Internet Relay Chat" service that allows you to join and create chat rooms called channels. Before there was Yahoo! Chat and instant messaging, there was IRC.
In order to access any IRC network, you will first need to acquire an IRC client software. The most popular IRC client software is mIRC (http://www.mirc.com/). mIRC is free for a 30 day trial period, at which time it will remind you to pay a small registration fee each time you run the program. The instructions in this guide apply specifically to mIRC, and in many cases specifically to GalaxyNet servers. Some other IRC clients, including free ones and those for non-Windows platforms, are listed at the end of this guide.
Downloading and Installing mIRC
Download mIRC by following the download link on the publisher’s website (http://www.mirc.com/get.html). Install by running the executable and following the wizard.
Connecting to an IRC Network
The first time you launch mIRC, you will be presented with the mIRC Options dialog box.
Otherwise you can click Tools> Options> to bring it up.
1) Expand the Connect category in the menu tree to the left, and select Servers.
2) Select GalaxyNet from the list of servers.
3) Select Connect from the menu tree.
4) Fill in the Full Name and Email Address fields.
5) Select a Nickname to use while chatting.
6) Click the Connect button.
Once you click the Connect button, mIRC will attempt to connect to the selected IRC network, and the Favorites dialog box will appear.
Joining IRC Channels
mIRC understands a series of commands that begin with a forward-slash (/) character followed by the command and any parameters. These commands can be typed into any window in mIRC.
The command to join a new channel is /join #channel password.
Example: /join #OurSecretChannel ThisIsThePassword.
The channel parameter is required, but many channels do not have a password. You can connect to several channels at a time.
Special Note: When using the /join command with mIRC, it's always best to use the Status window in the event that you accidentally make an error in the command.
Register Your Nickname With GalaxyNet
This is specific to the GalaxyNet server.
Registering your nickname with galaxynet will allow you to kick someone offline if they are using your nick. Each time you connect, you can authenticate your nick so that other IRC users can tell if you are not the real owner of that nickname. Having a registered nickname ensures that you always have access to the channels you should have access to, and that nobody else can gain access to a restricted channel by impersonating you. It also gives you access to Q, the GalaxyNet robot.
GalaxyNet requires that you use an ISP email to register your nick. They do not accept yahoo, hotmail, gmail, or any other anonymous email. If your internet service provider has not given you an email account, most emails will work, but once they notice it's not an ISP email you will no longer be able to own, or register a channel, or support a new channel registration.
Each user may register only one nickname, and a nick will be deregistered after 1 month if it is not authenticated.
The command to register a nick is: /msg ns register myemail@somewhere.com
This will register the nick you are currently using, and an email with your password will be sent to your account. You must use that password to authenticate your nick within 3 days of registering.
The command to auth is: /MSG NS@services.galaxynet.org AUTH <nick> <password>
Example: /MSG NS@services.galaxynet.org AUTH Jack G3kkd5u
If you are not using a public computer you can put this command in your mIRC Perform settings, to automatically authenticate your nick every time you connect.
How to register a channel
Type /msg nova register channelname supporter1 supporter2 supporter3 supporter4 supporter5 supporter6 Note: Supporter 1-6 are to be registered nicks. The 6 supporters and you must have registered emails with Ns or Ms.
Other Commands
/me <action> - Can be used to perform an action in chat.
Example: /me slaps Jack around a bit with a large trout
/query <nick> - Used to open a private message chat window.
Example: /query Jack
/notice <#channel> <message> - Send a beeping alert to all users on a channel.
Example: /notice #OurSecretChannel Somebody spell God (#0) please, he just attacked me!
/server <-m> <server> - This command can be used to connect to a server.
If the -m parameter is set, mIRC will open a new connection, without disturbing the connection you have already established.
If the server parameter is not set, mIRC will connect you to the last server you were connected to.
Example: /server galaxynet
Q Commands
Q is the galaxynet robot that looks after registered channels.
You must be registered and authenticated to use Q.
/msg q gaccess - Shows you a list of which channels you have been given access to.
/msg q key #channel - Requests the key for a private channel.
/msg q opme - Request operator status in all channels where you have enough access.
/msg q invite #channel - Request an invitation to an invite only channel.
/msg q whois <nick> - Check if this user is registered and authenticated.
Setting Up Your Perform
mIRC allows you to set one or more commands that will be performed automatically each time you connect. Usually this feature is used to authenticate your registered nick, but you could use it to join channels, or for any number of other commands that you want to use every time a connection is established.
1) Go to Tools> Options> To pull up the Options menu.
2) Expand the Connect category in the menu tree on the left, and select Options.
3) Click Perform
4) Tick the Enable perform on connect box.
5) Click Add, and select GalaxyNet from the server list.
6) Paste the AUTH command into the text box, with your registered nickname and password.
Example: /MSG NS@services.galaxynet.org AUTH Jack G3kkd5u
7) Click OK.
8) Click OK again.
Each new command you put in your perform should be on a new line.
IRC Etiquette
First and foremost, it is not polite to type in all capital letters on IRC. This is interpreted as yelling. Under normal circumstances, keep the caps-lock key off.
Second, AOLbonics are generally frowned upon in IRC channels. This is the term used to describe replacing full words with shortened versions such as “u” for “you” and “2” for “too”. In AOLbonics, the phrase “I’ll see you later” is written “I’ll c u l8r”. Particularly for Archmagers, GalaxyNet is a multi-national network though is conducted, primarily, in English. For many of the users, English is not the first language and such truncation is confusing.
Abbreviations are generally fine. Abbreviations are common phrases used to shorten longer phrase. “I’ll be back later” is sometimes written as “bbl” and “I’ll talk to you later” is sometimes written as “ttyl”. If someone uses an abbreviation and you don’t know what it means, simply ask them.
Some Other IRC Clients
As promised, here are some other IRC clients. Read the documentation for the client you choose to understand how to use it. By far, these are not the only clients available. A search on your favorite search engine will likely turn up many more.
Web IRC:
- Mibbit (http://www.mibbit.com/chat/) - Galaxynet tends to ban it, so it can be unreliable.
- Chatzilla (https://addons.mozilla.org/en-US/firefox/addon/16) - Nifty IRC addon for firefox.
For Windows:
- IceChat (Free - http://www.icechat.net/)
- Xircon (Free no longer maintained – http://www.xircon.com/)
- X-Chat (Shareware – http://www.xchat.org/)
For Linux:
- X-Chat (Free – http://www.xchat.org/)
- BitchX (Free - http://www.bitchx.com/)
For Macintosh:
- Snak (Shareware - http://www.snak.com/)
- Ircle (Shareware - http://www.ircle.com/)